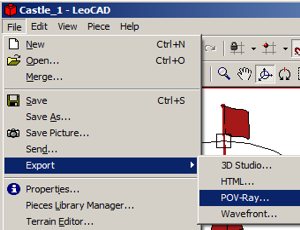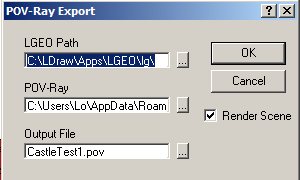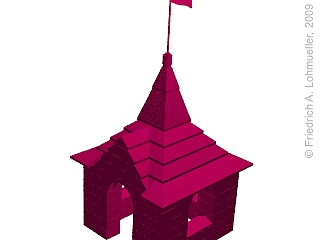Home
- POV-Ray Tutorial
LEGO® und POV-Ray
Inhaltsübersicht
CAD für LEGO®
- LEGO Digital Designer®
- LDraw ™
- LDraw + LeoCAD
- LDraw + MLCad
CAD zu POV-Ray
->LeoCAD zu POV-Ray
- Achsen + Maßstab
- Adaptierte Farben
- LGeo POV-Ray Objekte
- LEGO® Größen + Raster
|
Konvertierung virtueller LEGO®-Modelle
von LeoCAD in POV-Ray-Szenentexte. |
- Vergewissern Sie sich, dass die LGEO POV Library
in C:\LDraw\Apps\LGEO\lg
korrekt installiert ist
- Library Pfad in POV-Ray einrichten
Dazu verwendet man den POV-Ray Editor:
Tools -> Edit master POVRAY.INI
in dieser Datei irgenwo nahe dem Ende fügt man den
folgenden Pfad hinzu:
Library_Path="C:\LDraw\Apps\LGEO\lg"
- LEGO model in LeoGEO laden.
(Dateiendungen: .lcd, .ldr, .mdl oder .dat)
- In LeoGEO: File Export -> POV-Ray
Detail-Einstellungen:
(suchen in den Verzeichnissen mit "..."-Knopf)
4.1. LGEO POV Library Path
C:\LDraw\Apps\LGEO\lg\
4.2. POV-Ray Programm Path
Für POV-Ray 3.7 normalerweise:
C:\Users\Lo\AppData\Roaming\POV-Ray\v3.7\bin\pvengine-sse2.exe
Für POV-Ray 3.6 normalerweise:
C:\POV-Ray\bin\pvengine-sse2.exe
(Unter Vista sollte auch POV-Ray 3.6 nicht im Verzeichnis C:\Programme
installiert sein!
( denn das würde Probleme bei Animationen geben!).
4.3. Name + Pfad der POV-Ray-Datei:
Hier z.B.: "CastleTest1.pov"
|
POV-Ray export from LeoCAD.
|
Nun klick man auf das OK-Feld und POV-Ray sollte kurz darauf starten und die Szenen rendern.
Wenn man nun in das zuvor eingestellte Verzeichnis für die POV-Ray-Szenendatei schaut entdeckt man dort zwei neue Dateien:
"CastleTest1.pov" und "CastleTest1.inc"
Nach der Ausführung von POV-Ray von LeoCAD aus
wird man üblicherweise irgendetwas schäbiges wie das Bild
hier rechts erhalten:
Keine Panik - wie man eine solche Szenenbeschreibung aufmotzen kann,
das ist Thema der nächsten Kapitel dieser Anleitung.
|
Erster Versuch - braucht noch ein bisschen Lifting!
|
|
|