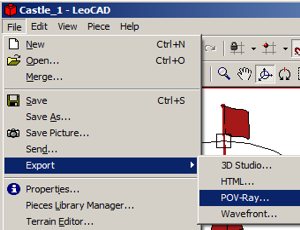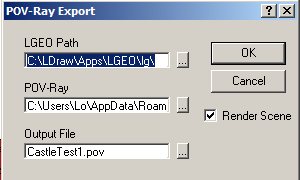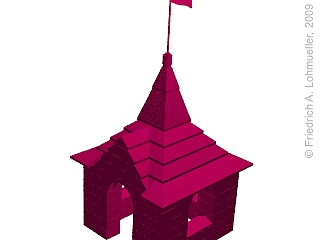Page d'Accueil
- Tutoriel POV-Ray
LEGO® et POV-Ray
Table des Matières
DAO(CAD) pour LEGO®
- LEGO Digital Designer®
- LDraw ™
- LDraw + LeoCAD
- LDraw + MLCad
DAO(CAD) à POV-Ray
->LeoCAD à POV-Ray
- Axes et Échelles
- Couleurs Adaptées
- Objets POV-Ray de LGEO
- LEGO® Dimensions
et Quadrillage
|
Converting Virtual LEGO® models
from LeoCAD to POV-Ray scenes. |
- On doit s'assurer que on a installé
correctement le LGEO POV Library
à C:\LDraw\Apps\LGEO\lg
- On doit installer le chemin de Library pour POV-Ray
Avec le editeur de POV-Ray :
Tools -> Edit master POVRAY.INI
et ajuter au fin de ce fichier la phrase :
Library_Path="C:\LDraw\Apps\LGEO\lg"
- Chargez votre modèle LEGO en LeoGEO.
(extensions de fichiers : .lcd, .ldr, .mdl or .dat)
- En LeoGEO: File Export -> POV-Ray
réglages ici en details :
(Cherchez dans les registres avec bouton "...")
4.1. LGEO POV Library Path
C:\LDraw\Apps\LGEO\lg\
4.2. POV-Ray Programm Path
Pour POV-Ray 3.7 normalement :
C:\Users\Lo\AppData\Roaming\POV-Ray\v3.7\bin\pvengine-sse2.exe
Pour POV-Ray 3.6 normalement :
C:\POV-Ray\bin\pvengine-sse2.exe
( Sous Vista il faut que POV-Ray 3.6 n'est plus installé en C:\Program Files
pour éviter des problèmes avec animations ).
4.3. Nome + chemin du fichier de la scène POV-Ray:
Ici par ex. : " CastleTest1.pov "
|
POV-Ray exportation de LeoCAD.
|
Maintenant cliquer sur bouton OK et POV-Ray doit commencer l'image de la scène du fichier.
Si vous voyez dans le registre du fichier de la scène POV-Ray vous trouverez ici deux fichiers nouveaux :
" CastleTest1.pov " et " CastleTest1.inc "
Après que POV-Ray a fini
vous obtenez nomalement quelque chose piètre
comme l'image à droite :
Mais ne paniquez pas!
Comme si peut retaper ce fichier du scène
est sujet des chapitres prochains de ce tutoriel.
|
First trial - needs some lifting!
|
|
|