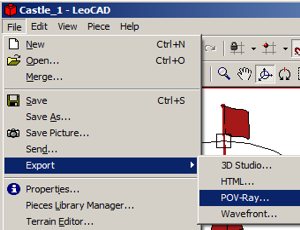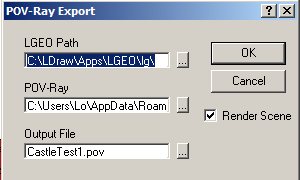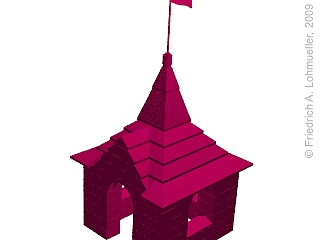Home
- POV-Ray Tutorial
LEGO® e POV-Ray
Indice del Contenuto
CAD per LEGO®
- LEGO Digital Designer®
- LDraw ™
- LDraw + LeoCAD
- LDraw + MLCad
Di CAD a POV-Ray
->LeoCAD a POV-Ray
- Assi + Scale
- Colori adatti
- Oggetti POV-Ray di LGeo
- LEGO® misure + reticolo
|
La Conversione di Modelli Virtual LEGO®
di LeoCAD in scene per POV-Ray. |
- Si deve assicurarsi que il LGEO POV Library
è installato correttamente in
C:\LDraw\Apps\LGEO\lg
- Installare Library Path per POV-Ray
Si usa l'editore di POV-Ray:
Tools -> Edit master POVRAY.INI
e s'aggiunge presso il fine di testo di file:
Library_Path="C:\LDraw\Apps\LGEO\lg"
- Carricare il modello LEGO in LeoGEO.
(estensione di file: .lcd, .ldr, .mdl or .dat)
- In LeoGEO: File Export -> POV-Ray
regolazione qui in dettagli:
(Si può cercare in directory con il bottone "...")
4.1. LGEO POV Library Path
C:\LDraw\Apps\LGEO\lg\
4.2. POV-Ray Programm Path
Per POV-Ray 3.7 normalmente:
C:\Users\Lo\AppData\Roaming\POV-Ray\v3.7\bin\pvengine-sse2.exe
Per POV-Ray 3.6 normalmente:
C:\POV-Ray\bin\pvengine-sse2.exe
(Sotto Vista anche POV-Ray 3.6 non si deve installare in C:\Program Files
perche questo causa problemi con animazioni).
4.3. Nome + Path de la POV-Ray file di scena:
Qui per esempio: "CastleTest1.pov"
|
POV-Ray export di LeoCAD.
|
Poi si deve cliccare il bottone OK e POV-Ray commincia e genera l'immagine di file di scena.
Se vede nel directory di POV-Ray scene file qui si trovanno due file nuove:
"CastleTest1.pov" e "CastleTest1.inc"
Doppo il corso di POV-Ray di LeoCAD
normalment si vede un immagine un poco povero
come questo qui a destra:
Ma non c'è ragione di disperarsi - come si può tirare a lucido un file scena come questo
è il soggetto dei capitoli seguenti di questo tutorial.
|
First trial - needs some lifting!
|
|
|