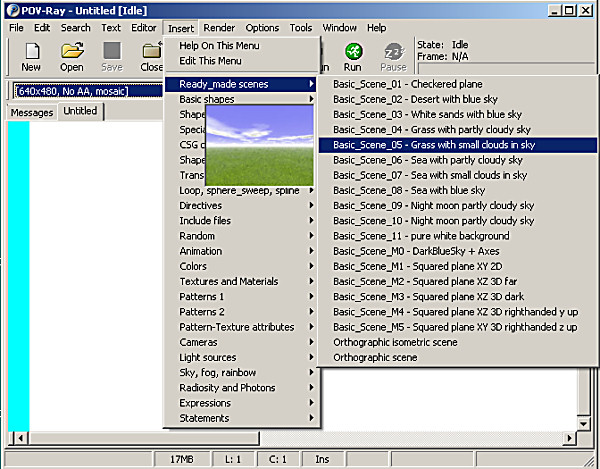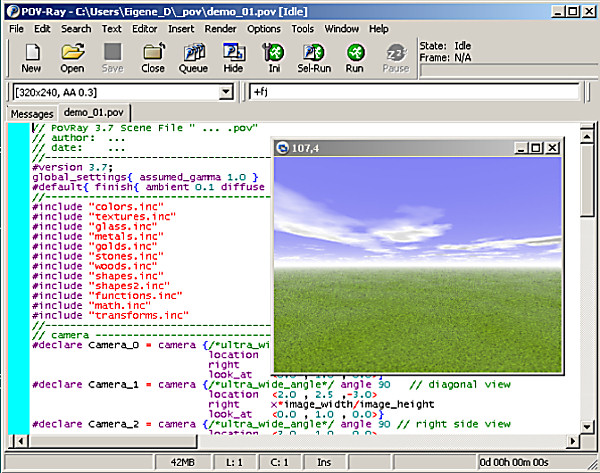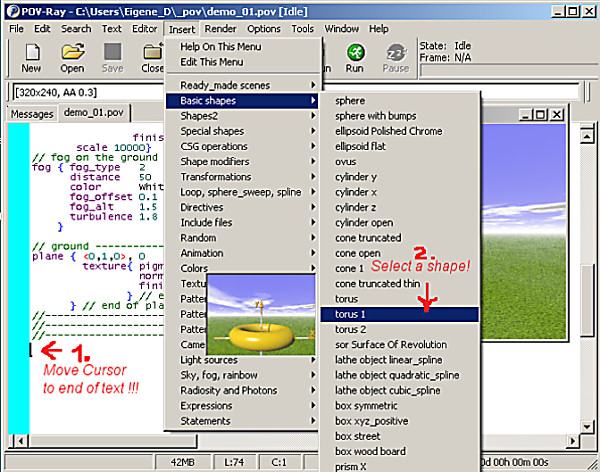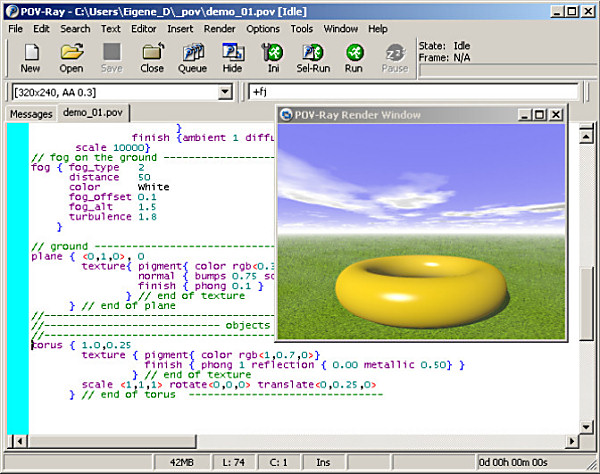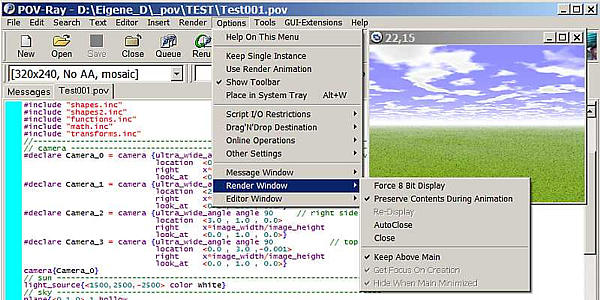Home
- POV-Ray Tutorials
Introduzione a POV-Ray
Indice del contenuto
>1. Usare POV-Ray:
"Insert Menu Add-on".
2. Principi fondamentali
Comme descrivere una scena?
Coordinate 3D,
Numeri e vettori
3. Struttura di Scena
Esempio di Base.
4. Scene file header:
#include files,
camera, light_source.
5. Oggetti geometrici di base
sphere, box, cylinder,
cone, torus, plane.
et altri oggetti
6. Trasformazioni
scala, rotazione,
translazione e altri.
CSG: union,
difference, intersection.
7. Colori e superfici
texture, pigment, normal, finish
8. #declare, #local, #macro.
Variabili e oggetti flessibili.
9. #while - loops, cicli.
Esempi di Base.
10. #include, include files.
Oggetti riutilizzabili.
11. Efficienza,
velocità, flessibilità,
lavorare con moduli.
Adattare di 3.1 a 3.5;3.6
Adattare di 3.5;3.6 a 3.7
POV-Ray + Windows Vista.
- Insert Menu Add-on
& Download
|
Come creare una scena in POV-Ray:
|
Creare una scena con POV-Ray per Windows è facile da fare con uno sforzo minimo di scrivere.
Per questa usiamo i modelli di testo del "Insert Menu" di POV-Ray 3.7.
POV-Ray 3.6.2:Per gli utenti di il è molto raccomandato di usare mia estensione "Insert Menu Add-on".
Con quest'aggiunta creare una scena con POV-Ray è diventato notevolmente più comodo e più rapido.
C'est anche una versione HTML per l'uso con 'cut and paste' anche con i sistemi non-windows
- in directory 'C:/Users/Documents/POV-Ray/v3.7/scenes/templates/_index.htm'.
Si può ottenere la mia adjunta "Insert Menu Add-on" (anche HTML, online or download) et altre aggiunte alle pagine d'istruzione del nostro homepage
www.f-lohmueller.de/pov_tut/pov__ita.htm
- q.v.: "download".
|
I Come Sviluppare una Scena di Base
|
Stiamo facendo una nuova scena cominciando da un foglio in bianco di testo, cliccante su il bottone "New".
Allora scegliamo con "Insert" - "Basic templates" - "Ready_made scenes"
una scena di base - un paesaggio di base con la macchina fotografica ("camera"), una fonte di luce ("light_source"),
un suolo e un cielo ("ground, sky"):
|
II Renderizzare una prova della scena di base
|
Per ottenere una prima idea a come il palcoscenico vuoto del nostro paesaggio assomiglia, scegliamo una risoluzione adatta
nel menu a drop-down di risoluzione sotto il bottone "New".
Dopo che questo noi conservi la nostra file di scena con il bottone ".Save".
- prego non usi alcuni caratteri di non-ASCII, spazi o segni speciali tranne "_" nel vostro
nome di archivio (qui: "demo1"). I caratteri alla fine ".pov" sarà aggiunta automaticamente.
Cliccare su il buttone "Run" ci mostra la scena in una finestra supplementare,
denominata "Render Window":
|
Cliquare qui per questo in
POV-Ray 3.6.2
III Aggiungere Oggetti alla Scena
|
 Faccia attenzione prima della aggiunta del qualunque altro oggetto:
Faccia attenzione prima della aggiunta del qualunque altro oggetto:
Dovete mettere il cursore alla fine del nostro testo!
(Al contrario...: Un certo giorno vi dimenticherete di fare così ed essere nella difficolt&agrrave;!
Spero che vi ricorderete di questo punto! : -) Allora selezioniamo
"Insert" - "Basic templates" - "Shapes with textures"
per aggiungere un oggetti semplice alla nostra scena:
|
Cliquare qui per questo in
POV-Ray 3.6.2
IV Renderizzare Una Prova Della Scena Completa
|
Per vedere la nostra scena, clicciamo ancora su il bottone "Run".
Ciò ci mostra la nuova situazione in "Render Window":
|
Cliquare qui per questo in
POV-Ray 3.6.2
V Come scrivere la nostra file di scena? Come editare il testo
|
Per modificare il testo di scena abbiamo più attrezzi che appena inserendo alcune modelli "Insert Menu".
Possiamo anche fare quasi tutto il genere di editazione di testo, che conosciamo dai sistemi di editazione testi moderni
come cioè "Word".
Alcune delle funzioni più importanti:
"Ctrl + C" copia un parte selezionato del testo allo spazio di memoria.
Con "Ctrl + V" questo testo selezionato sarà inserita al punto indicato dal cursore.
Questa azione che dell'inserto possiamo anche fare da Ctrl + Insert.
Questa trappola troverete a tutti i sistemi di editazione testi:
"il mio cursore mangia i caratteri!"- (invece di inserimento loro!)
(questo modo è indicato dal segno "lns" nel quarto settore grigio più basso)
un programma di redattore inserisce normalmente un carattere al posto indicato dal cursore.
Se colpiamo una volta il bottone "Insert" il redattore cambia nel modus per scrivere sopra
(questo è indicato dal segno "Ovr" nel quarto campo grigio più basso).
Come cambiare indietro: Colpo che giusto "Ins" si abbottona ancora una volta!
La funzione importante "undo" (ritrattare, ritirare) è come al solito Ctrl z:
Questo rende possibile di ritirate tutti i passi precedenti passo per passo.
La commando corrispondente Ctrl y: redo ("riprendere")
Questi commandi si trova anche con "clic col mouse tasto destra"
o con il menu in alto "Edit"!
|
VI Dove è l'immagine?
|
L'immagine è normalmente nello stesso directory come il file di testo della scena (.pov).
Per cambiare questo luogo: Nel POV-Ray Editor clicca su "Tools",
"Edit master POV-Ray.INI". Si aggiunge come ultima linea di questa testo
qualcosa come:
"Output_File_Name=C:\User\POV-Ray_images\".
Potete cambiare questa
linea in tutto directory esistente.
 Ma non dimentichi il "backslash" all'estremit&aqgrave; altrimenti tutti immagini
renderizzati saranno conservati con lo stesso nome "images.bmp" - e le vostre più vecchie immagini sono scritte sopra.
Ma non dimentichi il "backslash" all'estremit&aqgrave; altrimenti tutti immagini
renderizzati saranno conservati con lo stesso nome "images.bmp" - e le vostre più vecchie immagini sono scritte sopra.
|
VII
La finestra "Render Window" non è visibile o scomparisce subito!
|
La soluzione per questo problema si puo vedere nell'imagine seguente:
|
|